从证书邮件里复制对应的代码
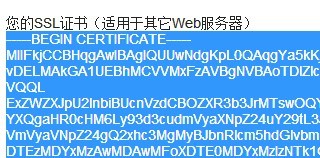
把代码粘贴到记事本里
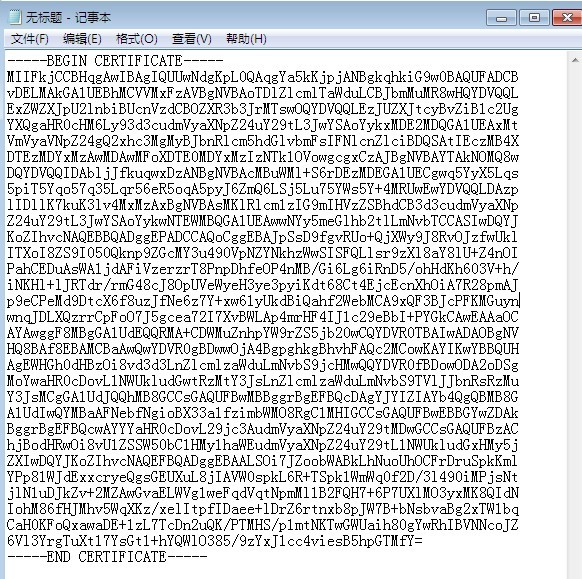
然后另存为cer或是crt文件,注意编码为ansi
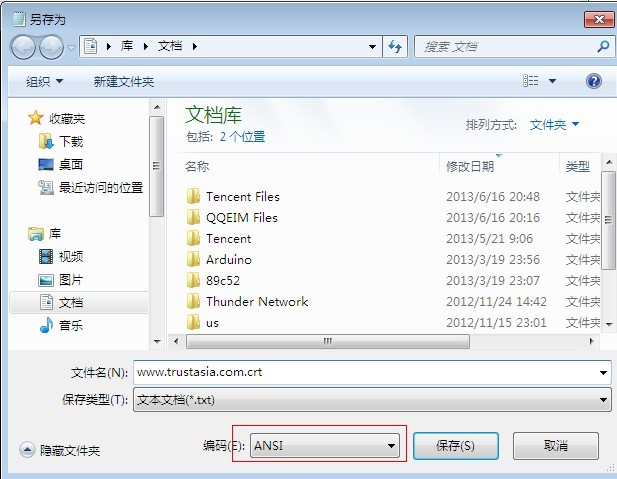
中级证书和交叉证书也是按此方法保存
打开IIS管理
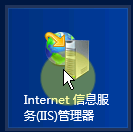
选择要管理的服务器
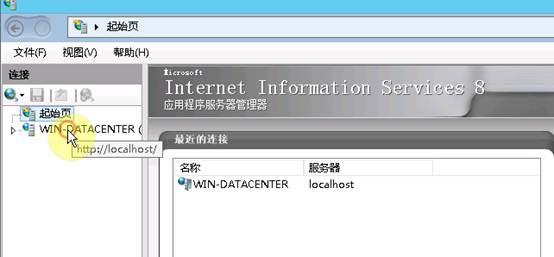
选择之后可以在右边看到服务器证书这一个图标
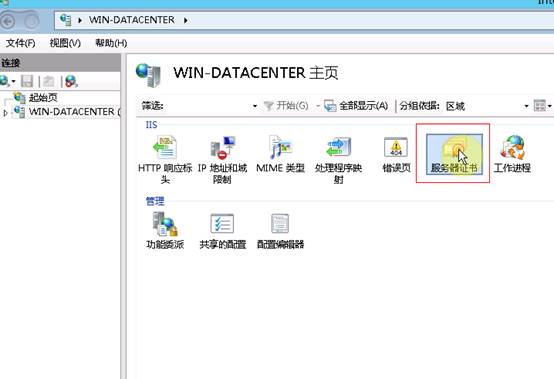
点击进入后我们能看到一下证书管理的界面,在它的最右边有如图的菜单
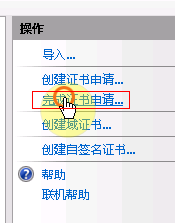
我们点击这里的完成证书申请
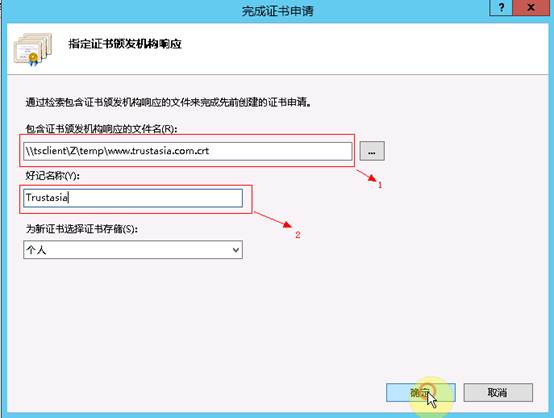
这个文件是证书颁发机构发回给你的证书文件。
这里是自己取一个名称,所便在绑定里识别。
完成后我们就能在这里看到我们的证书了。
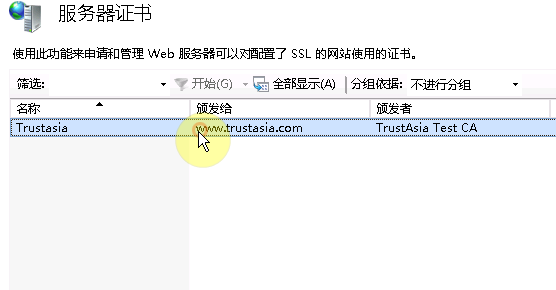
这最能显示证书后先不要绑定,需要处理一下证书链
Windows平台证书链调整
点击开始输入mmc,打开mmc(2003系统的请在开始—运行里输入mmc)
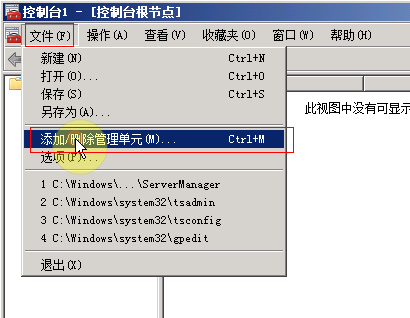
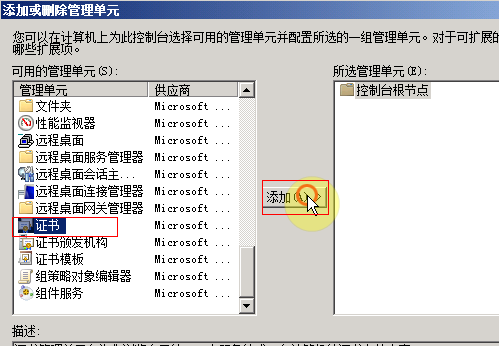
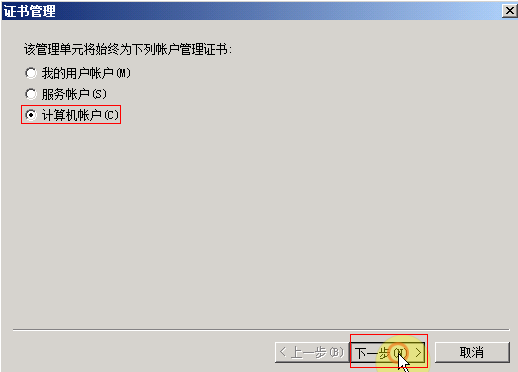
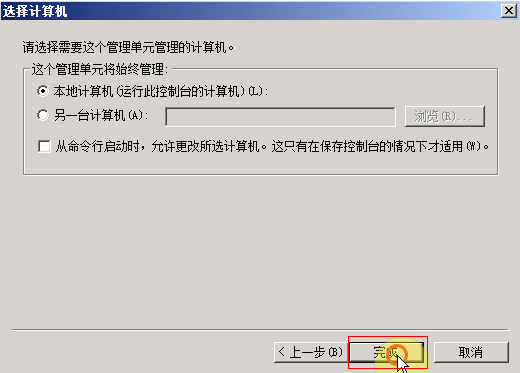
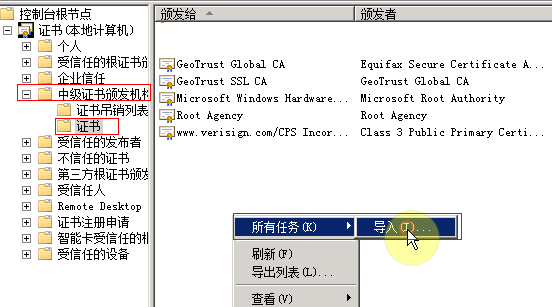
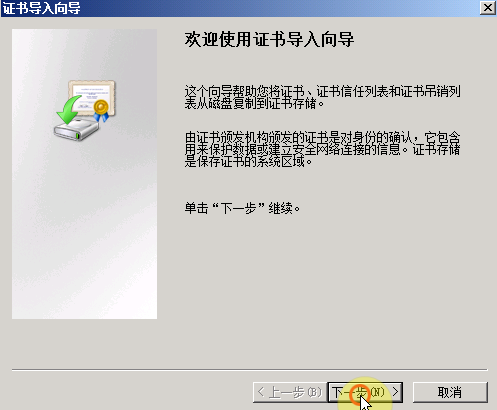
点击浏览,选中对应的ca证书,然后点下一步
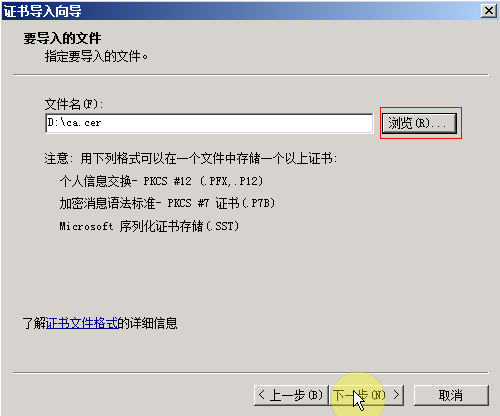
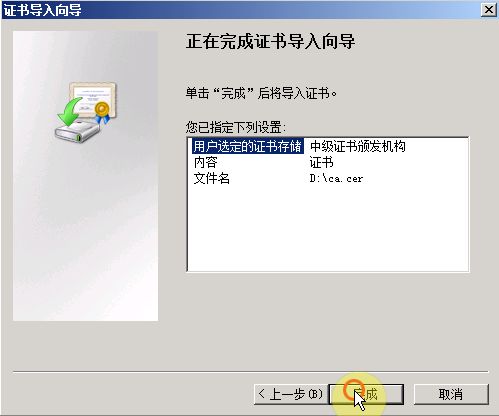
完成后再导入交叉证书,操作一样,只是选择的证书不一样。
中级和交叉证书导入完成后在中级证书颁发机构里就可以看到刚才导入的这两张证书了,如果没有显示出来,请刷新一下,如果刷新后还没有,那一定是导错证书了。

确认这两张证书到了中级证书颁发机构—证书里后回到个人—证书
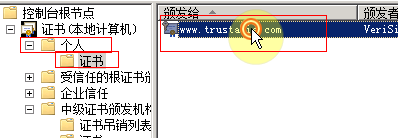
双击颁发给自己的那张证书
看到证书路径
如果是四级结构那就ok了不用做后面的操作了
如果是三级结构就说明系统没有把交叉识别自动关联上,需要现做一步处理。
双击最上面的那个证书。
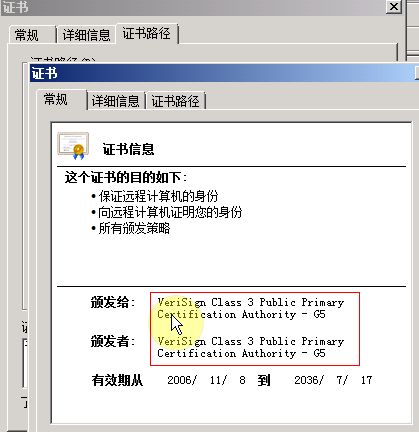
大致记一下这张证书的颁发给和颁发者。
然后切到受信任的根证书颁发机构—证书
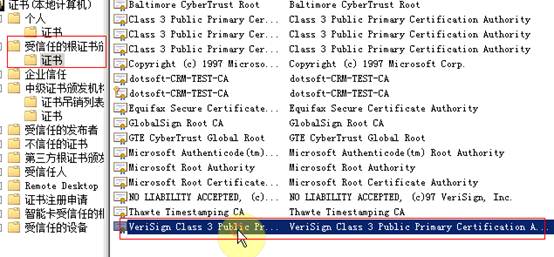
找到我们刚才看到的这张证书,删除它。
删除后我们在回到个人—证书,双击我们自己的那张证书看看证书路径
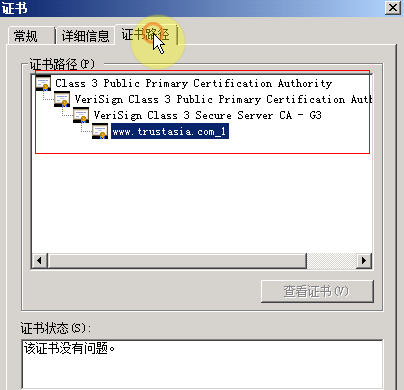
这里变为四级结构。证书链调整完成。
然后在左边选中我们要使用证书的站点,点击右边的绑定
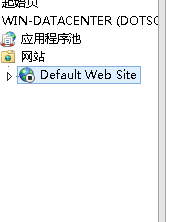
添加
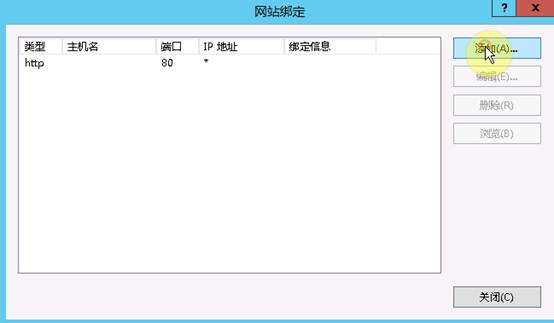
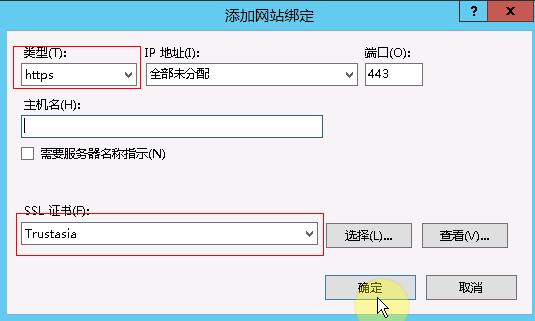
类型使用https
证书选择我们刚导入的那个证书就可以了